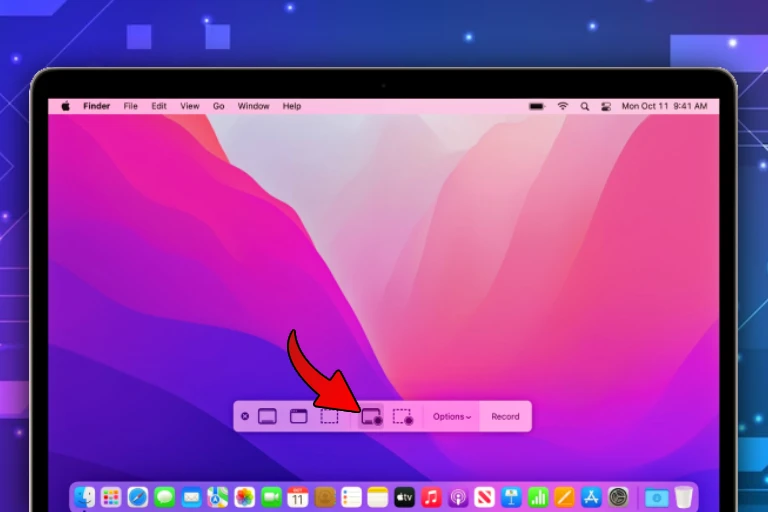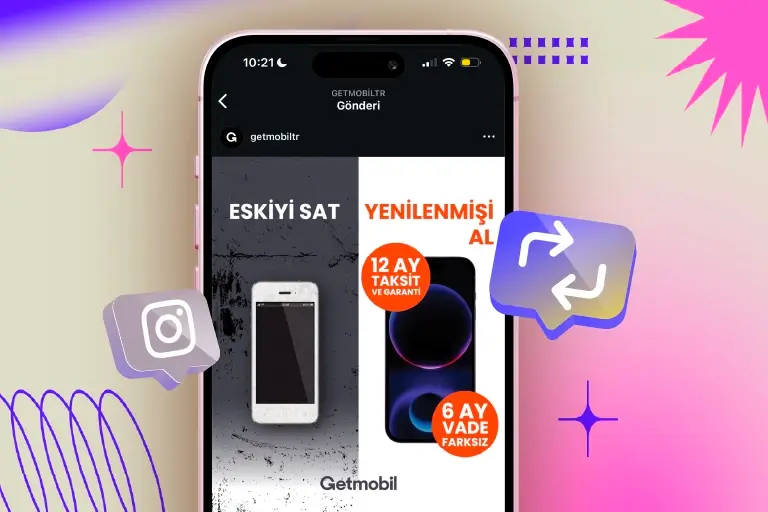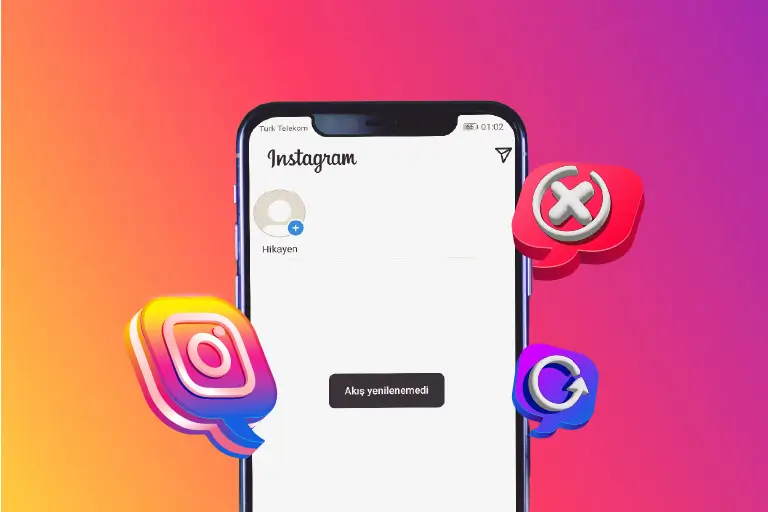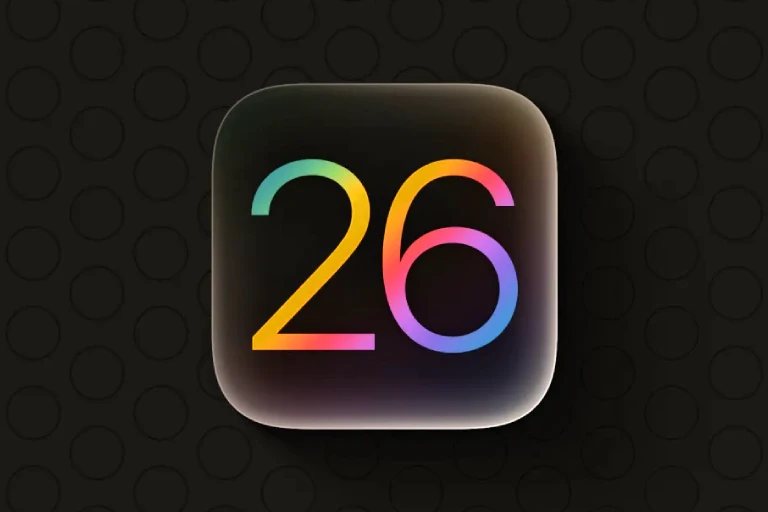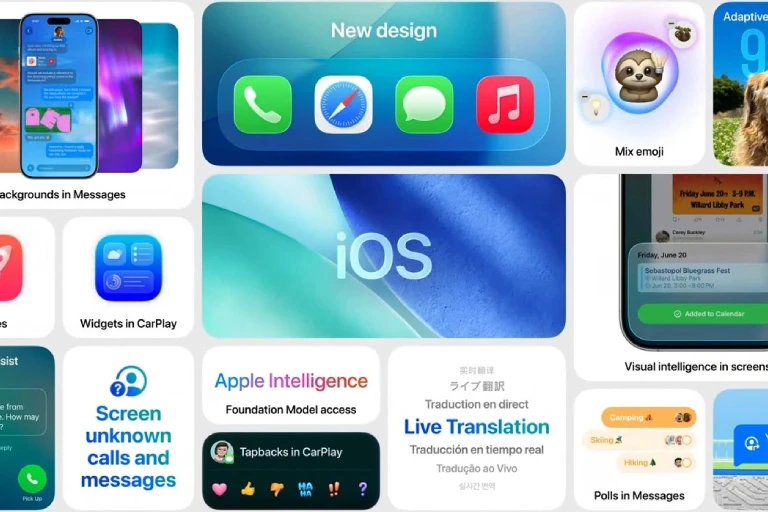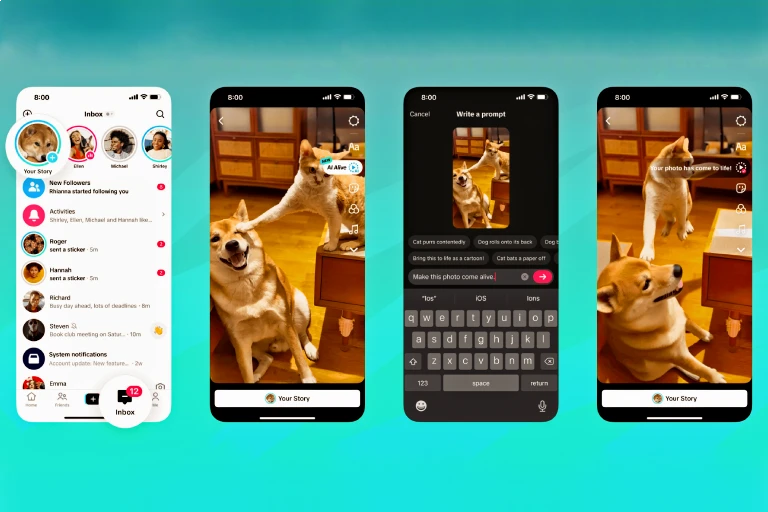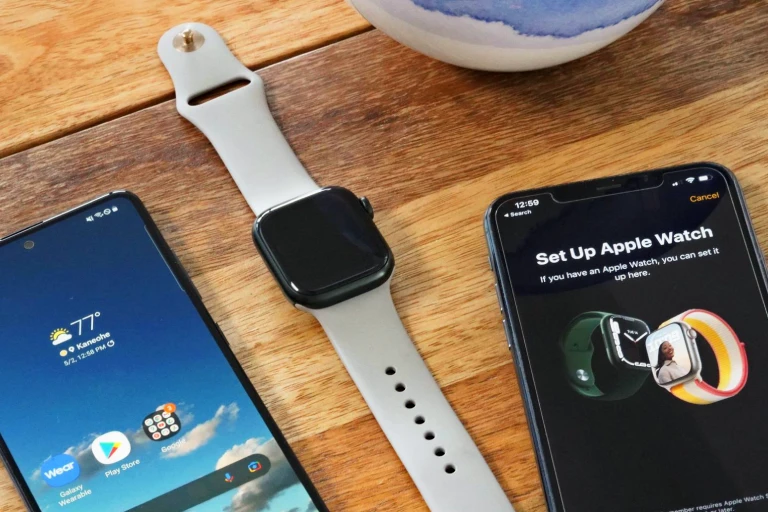Apple MacBook modelleri, her güncellemeyle birlikte gelen yeni özellikler sayesinde çok daha verimli bir şekilde kullanılabiliyor. Bu özelliklerden biri de MacBook modellerinde ekran görüntüsü almayı mümkün kılıyor. Peki, MacBook ekran görüntüsü alma nasıl yapılır? İşte tüm yöntemler!
MacBook Ekran Görüntüsü Alma Yolları Nelerdir?
MacBook kullanıcıları, günlük işlerini yaparken veya internette gezinirken karşılaştıkları içeriklerin ekran görüntüsüne ihtiyaç duyabiliyor. Özellikle ilk defa MacBook kullananlar, ekran görüntüsü alma konusunda bazı sorunlar yaşayabiliyor. Ancak endişe etmeye hiç gerek yok! İşte MacBook ekran görüntüsü alma yöntemleri:
- Shift + Command + 3 Tuşuna Basarak
- Shift + Command + 4 Tuşuna Basarak
- Shift + Command + 4 ve Space Tuşuna Basarak
Shift + Command + 3 Tuşuna Basarak
Uzun süredir MacBook kullananların en çok tercih ettiği MacBook ekran görüntüsü alma yöntemi, Shift + Command + 3 tuş kombinasyonudur. Klavyedeki bu üç tuşa basarak tüm ekranın görüntüsü alınabilir.
Shift + Command + 4 Tuşuna Basarak
Ekranın tamamı yerine yalnızca seçili bir alanın ekran görüntüsünü almak isteyenler, Shift + Command + 4 kombinasyonunu kullanabilir. Bu tuşlara bastıktan sonra, fare veya touchpad üzerinden ekranın bir kısmını seçtikten sonra onu görüntü olarak kaydetmek mümkündür.
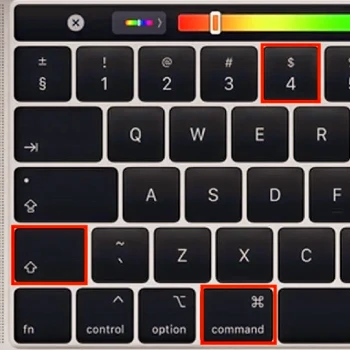
Shift + Command + 4 ve Space Tuşuna Basarak
Bazı durumlarda yalnızca açık olan pencerenin ekran görüntüsünü almak gerekebiliyor. Apple, böyle durumlar için kullanıcılara kolay bir seçenek sunuyor. MacBook klavyesinden Shift + Command + 4 tuşlarına bastıktan sonra Space tuşuna basarak ekran görüntüsünün alınacağı pencere seçilebilir.
MacBook Ekran Görüntüsü Alma Uygulamaları
Çeşitli sebeplerden dolayı klavyeden ekran görüntüsü alınamadığı durumlarda, MacBook ekran görüntüsü üçüncü parti uygulamalardan yararlanarak alınabilir. MacBook ekran görüntüsü alma için kullanılan popüler uygulamalar arasında Lightshot, Monosnap ve Skitch bulunuyor. Bu uygulamalar, ekran görüntüsü alma haricinde hızlı ve basit düzenleme imkânı da sunuyor.
Farklı platformlarda da kullanılabilen Lightshot uygulaması, ekranın bir bölgesini seçme ve orayı paylaşma olanağı sunar. Lightshot ile benzer işleve sahip olan Skitch ile alınan ekran görüntüsü üzerine basit çizimler eklenebilir. Böylece bir ekran görüntüsündeki önemli noktalar çok daha rahat vurgulanabilir.
Sonuç
Bu yazımızda MacBook ekran görüntüsü alma işleminin nasıl yapılacağını çeşitli yöntemlerle açıkladık. Siz de içeriğimizde yer verdiğimiz yöntemleri kullanarak hızlı bir şekilde ekran görüntüsü alabilirsiniz. Getmobil’de satılan MacBook modelleri ile gün içerisindeki işlemlerinizi kolayca yerine getirebilirsiniz. Bütçenize uygun Apple laptop modelleri için https://getmobil.com/satin-al/bilgisayar-tablet/apple-macbook/ bağlantısına tıklayabilir, istediğiniz modeli 12 ay taksitle satın alabilirsiniz.